Table of Contents
Google sheets provides an excellent interface for regular users to view and modify data.
Wouldn’t it be great if we could use this data to power our Firebase application? Well, as it turns out, we can.
In this tutorial, we will be using google scripts, to sync up the data in google sheets and store it in our firebase real time database.
Initial Set Up
Firstly, set up your database in Firebase :

Then, take a note of your database URL. Mine is https://hello-firebase-f2g16.firebaseio.com/
Next, make a new google sheet, and fill in some data :
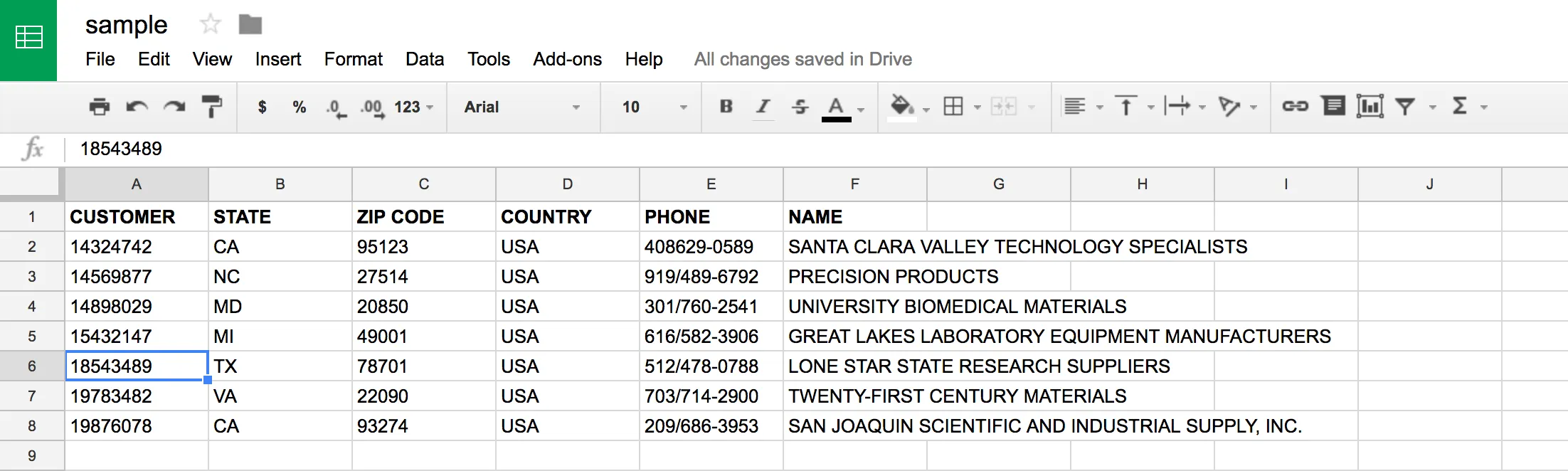
Get Your Database Secret
Go into your firebase console > Project settings > Service accounts > Database secrets
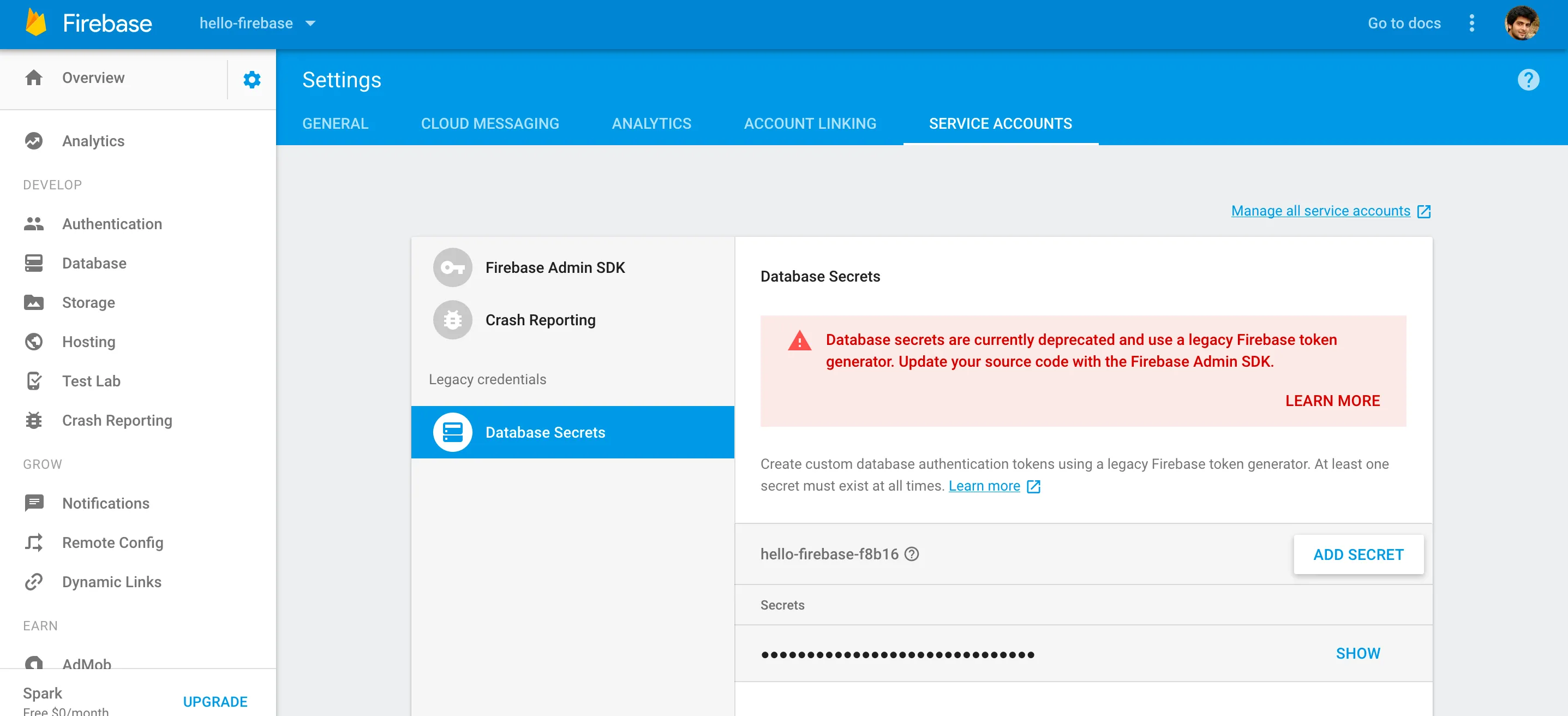
Click on “show” to reveal your secret. Let’s assume mine is supersecretauthtoken.
Note : Using an auth token for authentication in firebase is now deprecated in favour of using the firebase SDK. Since we are going to use google scripts, there is no way we can use the firebase SDK (yet), and so, we fallbasck to using the auth token.
Add The Google Script
On the google sheet, go to Tools > Script Editor
This will take you to your google scripts console.
Open a new script file, and add a new script :
//Add in your database secret
var secret = 'supersecretauthtoken'
function getFirebaseUrl(jsonPath) {
/*
We then make a URL builder
This takes in a path, and
returns a URL that updates the data in that path
*/
return (
'https://hello-firebase-f2g16.firebaseio.com/' +
jsonPath +
'.json?auth=' +
secret
)
}
function syncMasterSheet(excelData) {
/*
We make a PUT (update) request,
and send a JSON payload
More info on the REST API here : https://firebase.google.com/docs/database/rest/start
*/
var options = {
method: 'put',
contentType: 'application/json',
payload: JSON.stringify(excelData)
}
var fireBaseUrl = getFirebaseUrl('masterSheet')
/*
We use the UrlFetchApp google scripts module
More info on this here : https://developers.google.com/apps-script/reference/url-fetch/url-fetch-app
*/
UrlFetchApp.fetch(fireBaseUrl, options)
}
function startSync() {
//Get the currently active sheet
var sheet = SpreadsheetApp.getActiveSheet()
//Get the number of rows and columns which contain some content
var [rows, columns] = [sheet.getLastRow(), sheet.getLastColumn()]
//Get the data contained in those rows and columns as a 2 dimensional array
var data = sheet.getRange(1, 1, rows, columns).getValues()
//Use the syncMasterSheet function defined before to push this data to the "masterSheet" key in the firebase database
syncMasterSheet(data)
}Now, startSync is the main function that we are going to attach to our sheet.
Bind The Script To A UI Element On The Sheet
Now that we have made our script to get and push our data to firebase, we need a way to trigger it from our sheet.
First, lets make a button, which is what we are going to click to get the script running. Go to Insert > Drawing on your sheet. Draw a simple rectangle and fill in some text, like “sync” :
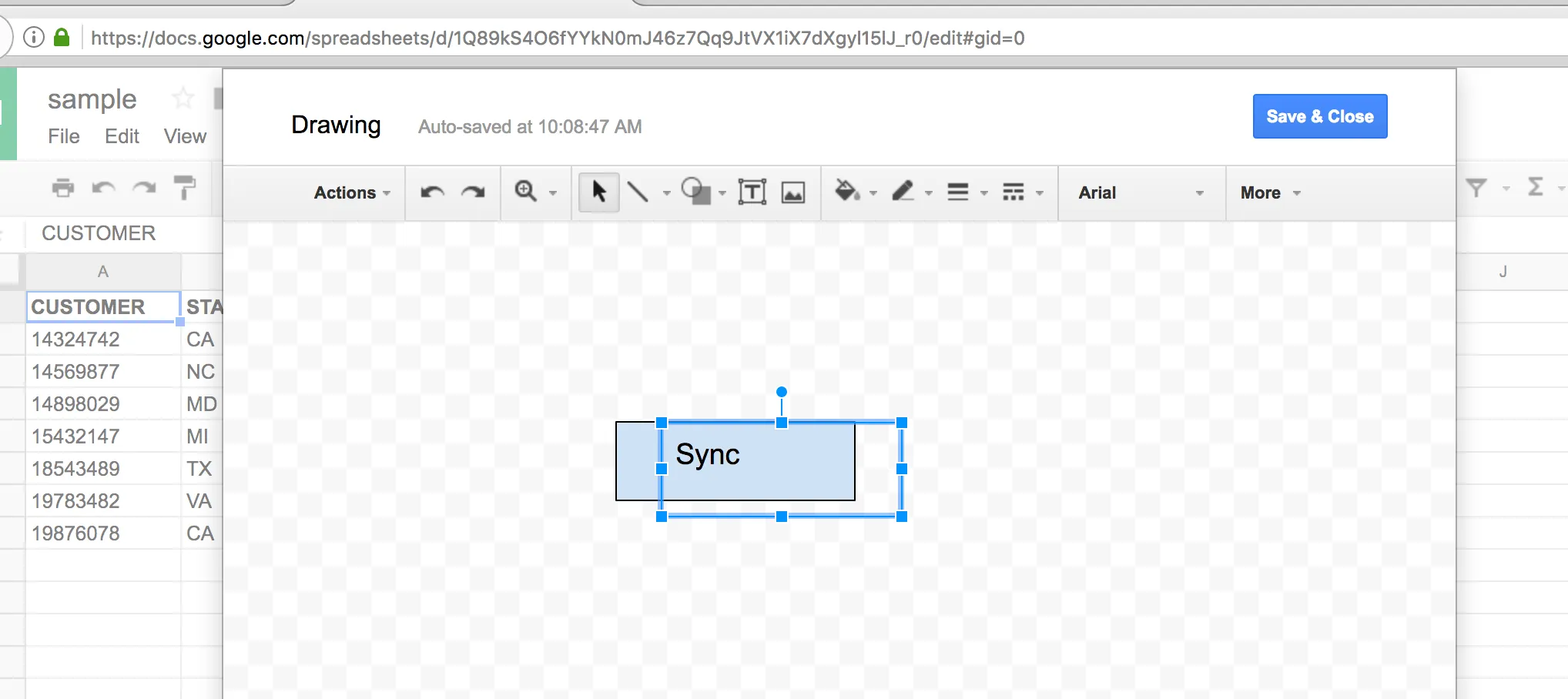
Position this newly created drawing wherever you like, and then right click and click on the small arrow on the top right. Select the “Assign script” option :
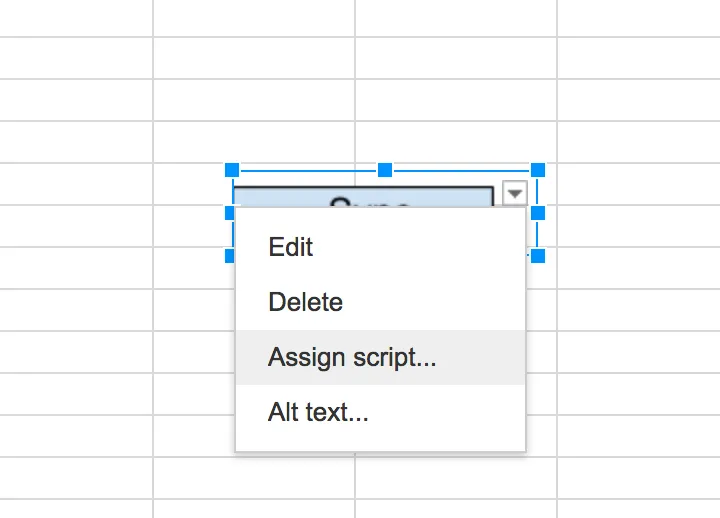
Fill in the name of the function you just wrote in google scripts. In this case, the name of the main function we wrote is startSync.
Verify
To verify that everything is working, click on the “Sync” button you just made. You should get a message telling you that the script has started running, and again when the script has finished.
When you check your firebase realtime database, you should now see all the data populated there :
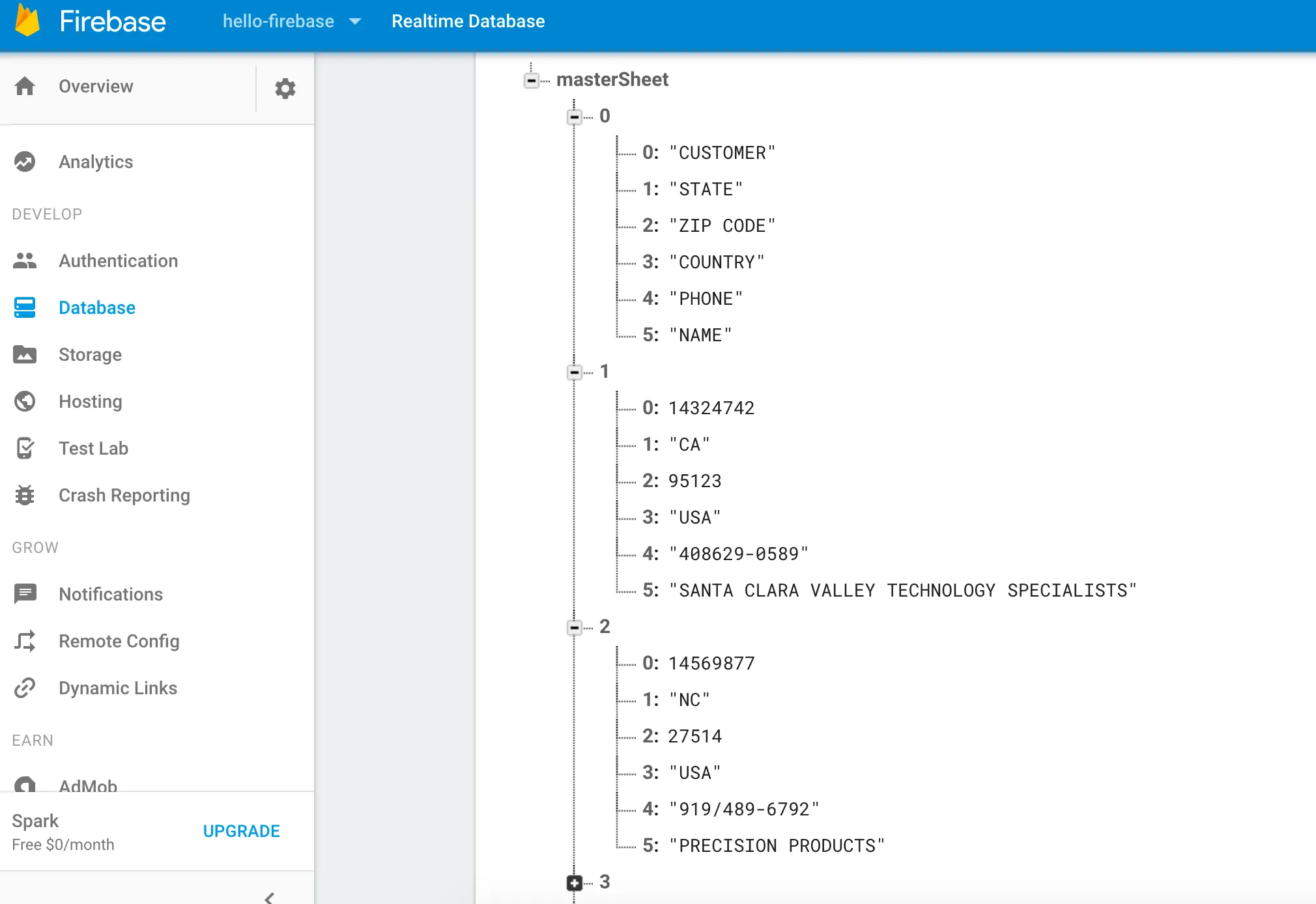
Everytime you change the data in your google sheet, and click on “sync”, you should see the data appear in the database. Neat!